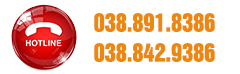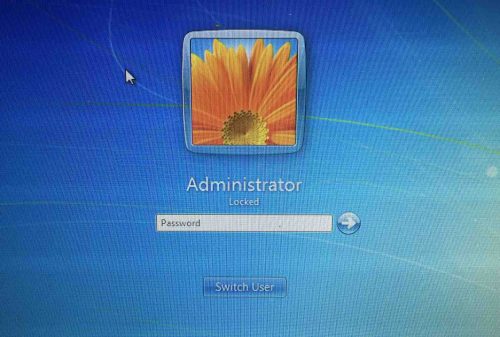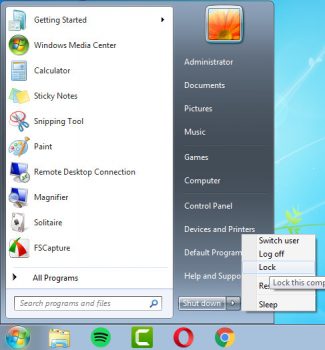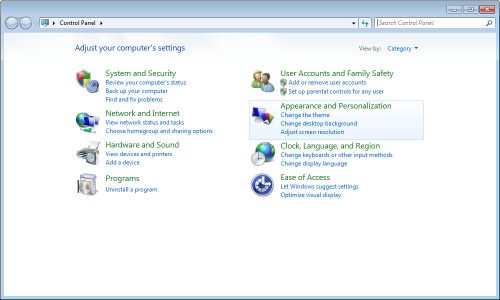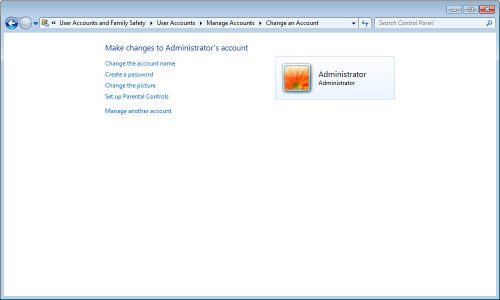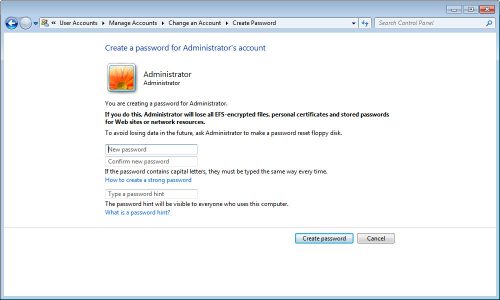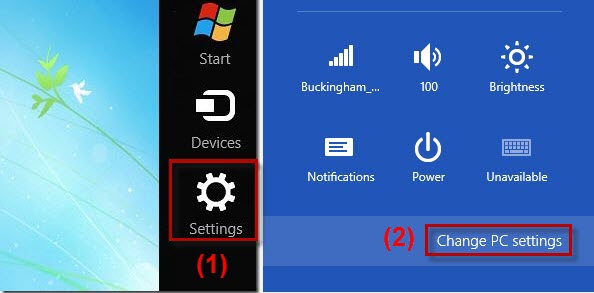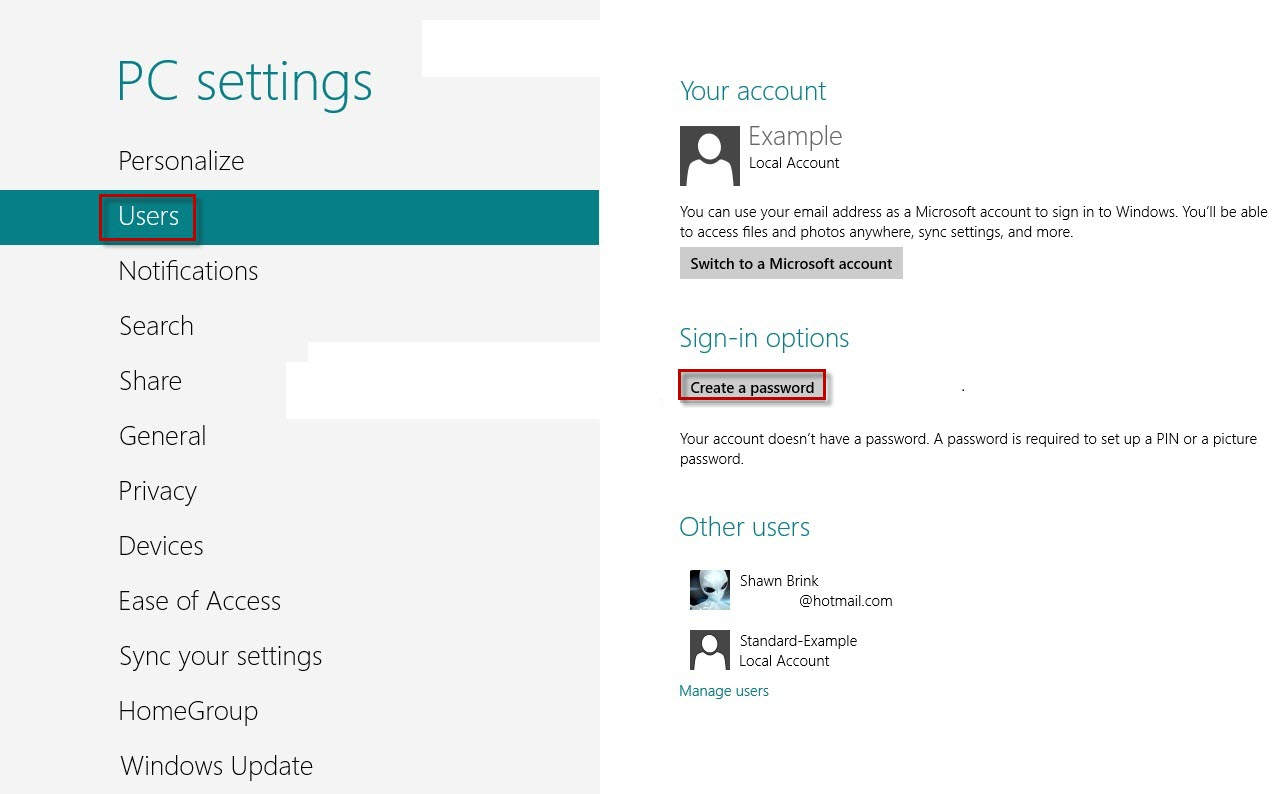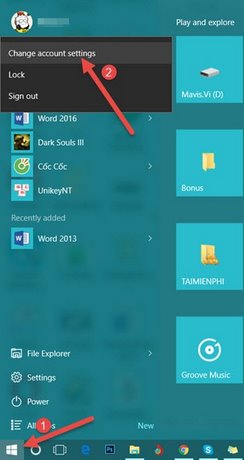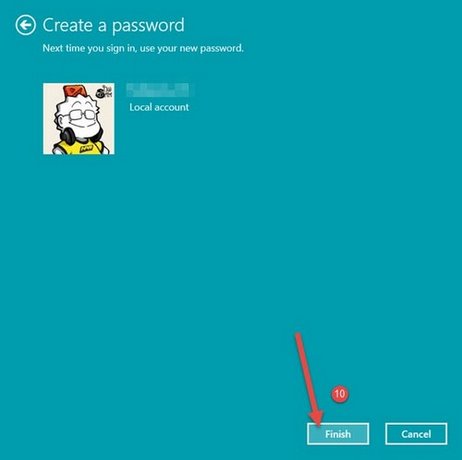Chưa có sản phẩm trong giỏ hàng.
Tin tức, Tin tức máy tính
Cài mật khẩu máy tính Windows 7, 8.1, 10
Việc cài mật khẩu rất quan trọng cho chiếc máy tính của bạn do đó cần tiến hành sớm nhất. Bất kể trên hệ điều hành Windows 7, 8.1, 10 đều có thể cài mật khẩu máy tính được. Khi nắm được những hướng dẫn dưới đây bạn sẽ tiến hành nhanh chóng, thuận tiện hơn.
Hướng dẫn cách cài mật khẩu máy tính
Máy tính Windows 7
Bước 1: Truy cập vào Control Panel, nhấn tổ hợp phím Windows + E sau đó gõ Control
Bước 2: Nhấn vào nút Start chọn vào Control Panel
Bước 3: Trên giao diện Control Panel bạn chọn View by: Larger icon, sau đó nhấn User Accounts.
Bước 4: Nếu máy tính của bạn thiết lập được nhiều tài khoản. Bạn nhấn vào tài khoản cần thay đổi mật khẩu, lựa chọn Change Your Password/Create new Password nếu chưa đặt mật khẩu.
Bước 5: Nhập các thông tin cần thiết như mật khẩu hiện tại, mật khẩu mới. Sau đó, xác nhận lại mật khẩu mới, nhấn nút change password để hoàn thành.
*Lưu ý:
- Không nhập mật khẩu, từ tương tự gần nhau với mật khẩu tại ô Type a Password hint.
- Type a Password hint phần nhập gợi ý khi bạn quên mất mật khẩu, nhiều người dùng. Đánh mật khẩu vào đây, thắc mắc tại sao đánh mật khẩu sai lại hiện Password. Nên sử dụng gợi ý liên quan đến mật khẩu, không thì để trống nhé.
Cài mật khẩu máy tính Windows 8/8.1
Bước 1: Nhấn vào tổ hợp phím Windows + l sau đó nhấn chuột ngay vào Change PC Settings
Bước 2: Bạn chọn ngay Sign – in options, chọn Add/Change để tạo hoặc đổi mật khẩu
Bước 3: Tại đây nhập password, xác nhận password sau đó nhấn vào Finish
Máy tính Windows 10
Bước 1: Mở Start Menu rồi chọn Change account settings
Bước 2: Bên trong Sign-in options bạn có 3 lựa chọn là tạo mật khẩu thông thường, tạo mật khẩu với mã pin và tạo mật khẩu bằng 1 bức ảnh.
Bước 3: Với việc tạo mật khẩu thông thường, chỉ cần nhập 2 lần với mật khẩu mới. Gõ gợi ý mật khẩu trong ô thứ 3 trong trường hợp quên rồi ấn vào next.
Bước 4: Chọn Finish xác nhận việc tạo mật khẩu
Bước 5: Tạo mật khẩu bằng mã pin, cách thức này tương tự chỉ nhập vào được số. Đây là một mật khẩu sơ cua trong trường hợp bạn quên mật khẩu chính.
Bước 6: Mật khẩu bằng ảnh tuy nhiên kiểu này khá khó chịu. Không được tự ý di chuyển chuột theo ý mình đặt mà phải theo mặc định Windows 10 để đặt lại mật khẩu. Điều duy nhất bạn thực hiện được là thay vào một bức hình mà thôi.
Tại sao nên cài mật khẩu máy tính?
Nếu bạn đang sử dụng máy tính tại cơ quan, máy tính của bạn có nhiều người sử dụng chung. Vì vậy, việc cài mật khẩu vô cùng cần thiết giúp bảo mật thông tin, dữ liệu máy tính. Chống lại tình trạng người khác sử dụng máy tính của bạn với mục đích không tốt.
Khi cài đặt mật khẩu giúp bạn quản lí chiếc máy tính của mình dễ dàng hơn. Chỉ những ai được bạn cho phép mới có thể đăng nhập vào máy tính của bạn được. Đây là cách bảo vệ quyền riêng tư, dữ liệu có bên trong chiếc máy tính của bạn.
Bạn hoàn toàn không còn phải lo lắng nhiều đến vấn đề bị đánh cắp dữ liệu nữa. Đối với những người làm những công việc có tài liệu quan trọng trong máy tính nên đặt mật khẩu. Điều này giúp bạn an tâm phần nào khi đặt máy tính ở một nơi nào đó.
Sau một thời gian sử dụng bạn nên tiến hành đặt lại mật khẩu để bảo mật tốt hơn. Nên để những mật khẩu quen thuộc với mình, tránh để mật khẩu quá dài khiến bạn không nhớ được. Nên hạn chế đặt mật khẩu bằng các loại ảnh như chúng tôi hướng dẫn trên đây.
Nếu như bạn không biết cách cài mật khẩu máy tính vậy có thể đem đến Trí Việt PC. Khi đến đây quý khách sẽ được cài mật khẩu nhanh chóng bởi kỹ thuật viên. Đặc biệt còn được kiểm tra, bảo dưỡng lại cho chiếc máy tính.
LIÊN HỆ VÀ TƯ VẤN
Hotline đường dây nóng 24/7: 0388.91.8386 – 0388.42.9386
CSKH: 037.444.8386
Cảm ơn quý khách đã lựa chọn dịch vụ của chúng tôi !